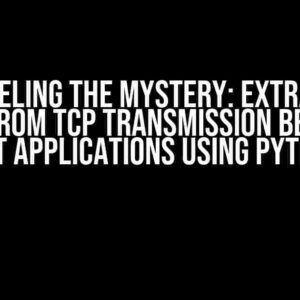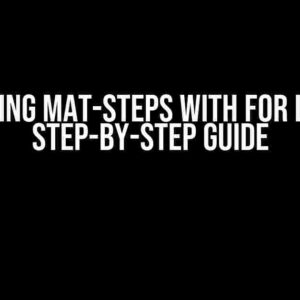Are you tired of getting TypeError: Cannot find module './my-module.js' when trying to import a module with a “.js” in its name? You’re not alone! This frustrating error can happen to anyone, but don’t worry, we’ve got you covered. In this article, we’ll dive into the world of module imports and explore the solutions to this pesky problem.
What’s causing the TypeError?
Before we dive into the solutions, let’s understand what’s causing this error in the first place. When you try to import a module with a “.js” in its name, Node.js gets confused. It’s like asking a human to find a file named “my-document.docx” in a folder full of documents – it’s just too specific!
The issue arises because Node.js by default doesn’t recognize the “.js” extension when importing modules. It expects the module name to be a valid JavaScript identifier, which doesn’t include dots or file extensions.
Solution 1: Remove the “.js” extension
The simplest solution is to remove the “.js” extension when importing the module. Yes, you read that right – just drop the “.js” part and Node.js will magically find the file!
// Importing without the .js extension
const myModule = require('./my-module');
// or with ES modules
import myModule from './my-module';
This solution works like a charm, but what if you need to import a module with a special character or a dot in its name?
Solution 2: Use the “require” function with the “resolve” method
When you need to import a module with a dot or special character in its name, you can use the “require” function with the “resolve” method. This approach is more explicit and tells Node.js exactly where to find the module.
const path = require('path');
const myModule = require(path.resolve('./my-module.js'));
// or with ES modules
import { createRequire } from 'module';
const require = createRequire(import.meta.url);
const myModule = require(path.resolve('./my-module.js'));
The “resolve” method returns the absolute path of the module, which helps Node.js find the file without getting confused.
Solution 3: Use a module loader or a bundler
If you’re using a module loader like Webpack or a bundler like Rollup, you can configure them to handle module imports with “.js” extensions. These tools are designed to handle complex module dependencies, so they can easily resolve imports with special characters or file extensions.
For example, in Webpack, you can use the “resolve” option to configure the module loader:
module.exports = {
// ... other configurations ...
resolve: {
extensions: ['.js', '.jsx', '.ts', '.tsx'],
},
};
This configuration tells Webpack to look for files with “.js”, “.jsx”, “.ts”, or “.tsx” extensions when resolving module imports.
Community Solutions and Workarounds
When dealing with module imports, the developer community often comes up with creative workarounds and solutions. Here are a few more approaches to consider:
require('./my-module')['default']: This approach uses the “require” function and accesses the “default” export of the module.import * as myModule from './my-module.js': This uses the “import *” syntax to import the entire module and assign it to the “myModule” variable.const myModule = await import('./my-module.js'): This approach uses the “import” function with the “await” keyword to import the module dynamically.
While these solutions might work, they might not be the most efficient or readable way to import modules. It’s essential to choose the approach that best fits your project’s requirements and coding standards.
Best Practices for Module Imports
To avoid getting stuck with the TypeError: Cannot find module error, follow these best practices for module imports:
- Use a consistent naming convention: Stick to a naming convention that avoids dots and special characters in module names.
- Avoid using file extensions: Omit the “.js” extension when importing modules to avoid Node.js getting confused.
- Use the “resolve” method: When importing modules with special characters or dots, use the “resolve” method to provide an absolute path.
- Configure your module loader or bundler: If you’re using a module loader or bundler, configure it to handle module imports with “.js” extensions.
| Solution | Description |
|---|---|
| Remove the “.js” extension | Import the module without the “.js” extension. |
| Use the “require” function with the “resolve” method | Use the “resolve” method to provide an absolute path to the module. |
| Use a module loader or bundler | Configure the module loader or bundler to handle module imports with “.js” extensions. |
| Community solutions and workarounds | Use creative workarounds like require('./my-module')['default'] or import * as myModule from './my-module.js'. |
Conclusion
In conclusion, importing a module with a “.js” in its name without triggering a TypeError requires a bit of creativity and understanding of how Node.js handles module imports. By using the solutions and best practices outlined in this article, you’ll be well on your way to resolving those pesky module import errors.
Remember, when in doubt, remove the “.js” extension, use the “resolve” method, or configure your module loader or bundler. And if all else fails, get creative with community workarounds!
Happy coding, and may your module imports be error-free!
Frequently Asked Question
Get ready to tackle the pesky TypeError that’s been bugging you! Here are the top 5 questions and answers on how to import a module with “.js” in its name without triggering a TypeError.
Q1: Why do I get a TypeError when trying to import a module with “.js” in its name?
This is because Node.js treats files with “.js” as JavaScript files, not module names. To avoid the TypeError, you need to use the correct syntax when importing the module.
Q2: How do I import a module with “.js” in its name using require?
You can import the module by using the require function and wrapping the module name in square brackets, like this: const myModule = require(‘./my.module.js’);
Q3: Can I use ES6 imports to import a module with “.js” in its name?
Yes, you can! To import a module with “.js” in its name using ES6 imports, you need to use the default import syntax and wrap the module name in curly braces, like this: import { myModule } from ‘./my.module.js’;
Q4: What if I’m using a bundler like Webpack or Rollup? Do I still need to use the special syntax?
No, you don’t! When using a bundler, you can import the module using the regular import syntax, without wrapping the module name in square brackets or curly braces. The bundler will take care of resolving the import correctly.
Q5: Are there any best practices for naming modules to avoid TYPE errors?
Yes, it’s a good idea to avoid using “.js” in your module names to prevent TYPE errors. Instead, use a unique and descriptive name for your module, and make sure to follow the conventional naming conventions for your project or organization.