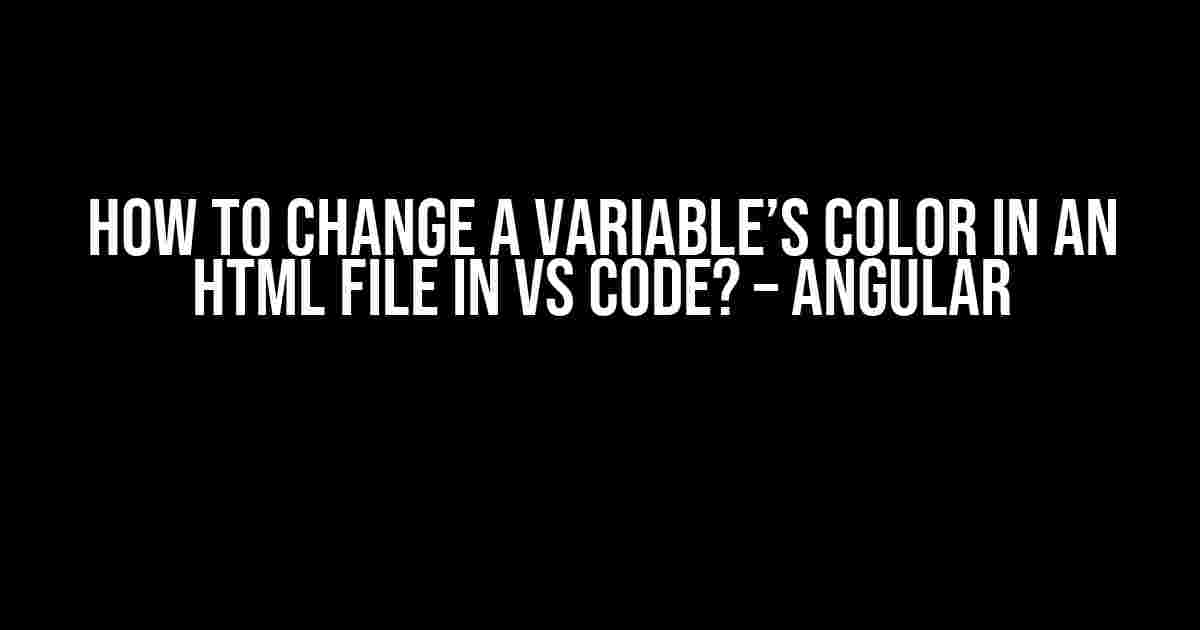Are you tired of staring at bland and boring HTML code in your VS Code editor? Do you want to add some flair to your Angular project and make it stand out? Look no further! In this comprehensive guide, we’ll show you how to change a variable’s color in an HTML file using VS Code and Angular. Buckle up, because we’re about to dive into the world of colorful coding!
What You’ll Need
To follow along with this tutorial, you’ll need:
- VS Code installed on your computer
- An Angular project set up in VS Code
- Basic knowledge of HTML, CSS, and Angular
Understanding Angular Variables
In Angular, variables are used to store and manipulate data. You can think of variables as containers that hold values. These values can be numbers, strings, booleans, or even objects. In our case, we’ll focus on changing the color of a string variable.
Declaring Variables in Angular
To declare a variable in Angular, you can use the `let` keyword followed by the variable name and its value. For example:
let myVariable: string = 'Hello, World!';This code declares a variable named `myVariable` with the value ‘Hello, World!’ and assigns it a data type of `string`.
Changing the Color of a Variable in HTML
Now, let’s get to the fun part – changing the color of our variable in HTML! To do this, we’ll use CSS. Yes, you read that right – CSS! We’ll use CSS to target the HTML element that contains our variable and change its color.
Step 1: Create an HTML Element
First, create an HTML element that will contain our variable. For example:
<p>{{ myVariable }}</p>This HTML code creates a paragraph element that displays the value of our `myVariable`. The `{{ }}` syntax is used to bind the variable to the HTML element.
Step 2: Add a CSS Class
Next, add a CSS class to our HTML element. For example:
<p class="variable-color">{{ myVariable }}</p>This code adds a CSS class named `variable-color` to our paragraph element.
Step 3: Define the CSS Class
Now, let’s define the CSS class in our Angular component’s CSS file. For example:
.variable-color {
color: #007bff;
}This code defines a CSS class named `variable-color` with a property of `color` set to `#007bff`, which is a beautiful shade of blue.
Step 4: Apply the CSS Class
Finally, apply the CSS class to our HTML element. Since we’ve already added the class to our HTML element, we don’t need to do anything else. The magic happens automatically!
Example Code
Here’s the complete example code:
<!-- HTML file -->
<p class="variable-color">{{ myVariable }}</p>
<!-- CSS file -->
.variable-color {
color: #007bff;
}This code creates a paragraph element that displays the value of our `myVariable` with a beautiful blue color.
Customizing the Color
But wait, there’s more! You can customize the color to your heart’s content. Want a bright red color? No problem! Just change the `color` property to `#ff0000`. Want a soft pink color? Easy peasy! Just change the `color` property to `#ffc0cb`. The possibilities are endless!
| Color | Hex Code |
|---|---|
| Red | #ff0000 |
| Pink | #ffc0cb |
| Blue | #007bff |
| Green | #34c759 |
| Yellow | #f7dc6f |
You can use an online color picker tool or a design app like Adobe Color to find the perfect hex code for your desired color.
Conclusion
And there you have it! You’ve successfully changed the color of a variable in an HTML file using VS Code and Angular. Pat yourself on the back, because you’ve earned it! With these simple steps, you can add a splash of color to your Angular project and make it stand out.
Remember, the key to success is to experiment and have fun. Don’t be afraid to try new things and make mistakes. Happy coding!
- Declare a variable in your Angular component
- Create an HTML element to display the variable
- Define the CSS class in your component’s CSS file
- Apply the CSS class to the HTML element
- Customize the color to your heart’s content
By following these steps, you can add a pop of color to your Angular project and make it shine. So, what are you waiting for? Get coding and make your project shine!
Frequently Asked Question
Get ready to brighten up your HTML file with VS Code and Angular!
How do I change a variable’s color in my HTML file using VS Code and Angular?
You can change a variable’s color in your HTML file using VS Code and Angular by using interpolation and binding the variable to a CSS style. For example, if you have a variable `myColor` in your TS file, you can bind it to a CSS style in your HTML file like this: `
This text will change color!
`. Make sure to declare the variable in your component and update it accordingly.
Can I use a CSS class to change the variable’s color instead?
Yes, you can! Instead of using inline styles, you can create a CSS class and bind the variable to the class using the `ngClass` directive. For example, in your HTML file: `
This text will change color!
`, and in your CSS file: `.myColorClass { color: #your-desired-color; }`. This way, you can easily switch between different colors by updating the CSS class.
How do I update the variable’s value in real-time in my Angular component?
To update the variable’s value in real-time, you can use Angular’s two-way binding feature. For example, you can use a text input field and bind its value to the variable using the `ngModel` directive: ``. This way, when you type a new value in the input field, the variable will update automatically, and the color will change accordingly.
Can I use a separate CSS file to style my HTML file in Angular?
Yes, you can! In Angular, you can use a separate CSS file to style your HTML file. Just create a new CSS file, add your styles to it, and then import the file in your component using the `styles` or `styleUrls` metadata properties. For example, in your component: `@Component({ selector: ‘app-mycomponent’, templateUrl: ‘./mycomponent.html’, styleUrls: [‘./mycomponent.css’] })`. This way, you can keep your styles separate from your HTML and TypeScript code.
What if I want to change the variable’s color based on a condition in my Angular component?
No problem! You can use Angular’s ternary operator to change the variable’s color based on a condition. For example, in your HTML file: `
This text will change color based on the condition!
`. In this example, if `myCondition` is true, the text will be green, otherwise it will be red. You can also use a function to evaluate the condition and return the desired color value.