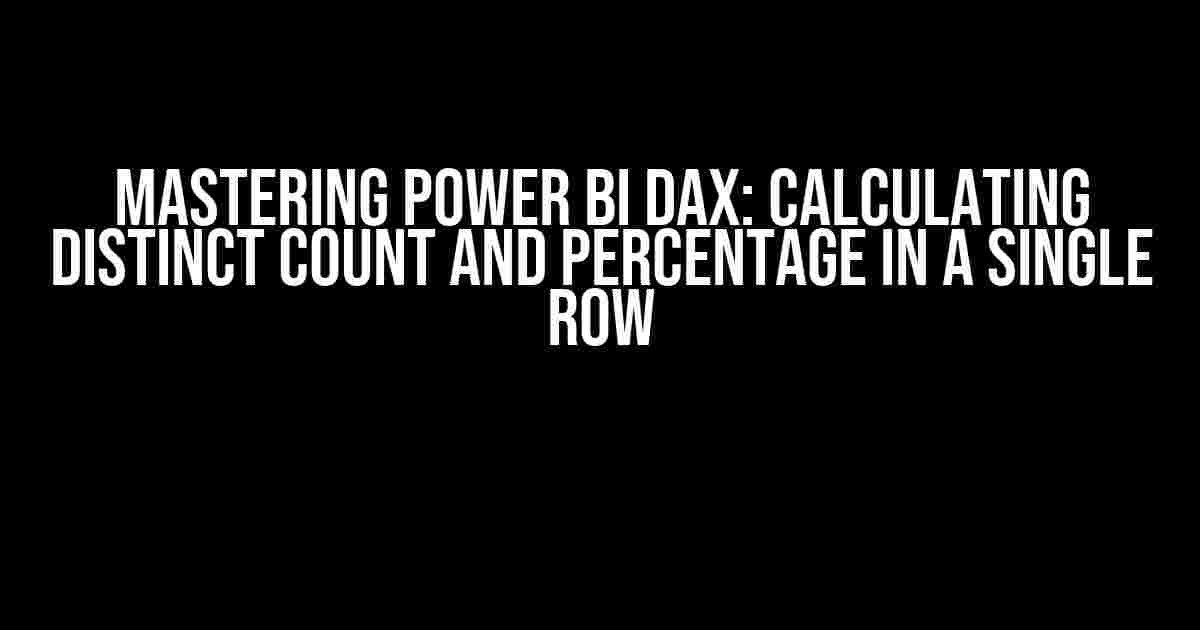Are you tired of tediously calculating distinct counts and percentages in separate columns, only to struggle with integrating them into a single, meaningful insight? Look no further! In this comprehensive guide, we’ll delve into the world of Power BI DAX and explore how to calculate distinct count and percentage in a single row, empowering you to unlock deeper insights and take your data analysis to the next level.
The Problem: Separate Columns, Separate Concerns
In traditional data analysis, calculating distinct counts and percentages often involves creating separate columns, which can lead to a cluttered and confusing dashboard. For instance, imagine you’re analyzing sales data and want to display the distinct count of customers and the percentage of total sales they represent in a single row. You might create two separate columns: one for distinct count and another for percentage. However, this approach can become overwhelming, especially when dealing with large datasets.
The Solution: Power BI DAX to the Rescue
Enter Power BI DAX, a powerful formula language that allows you to create custom calculations and measures in Power BI. With DAX, you can combine distinct count and percentage calculations into a single row, providing a cleaner and more intuitive visual representation of your data.
Step 1: Preparing the Data
Before diving into the DAX formula, make sure your data is structured in a way that allows for easy calculation. In this example, we’ll assume you have a table named “Sales” with the following columns:
| Customer | Sales Amount |
|---|---|
| John Smith | 100 |
| Jane Doe | 200 |
| John Smith | 300 |
Our goal is to calculate the distinct count of customers and the percentage of total sales they represent in a single row.
Step 2: Creating the DAX Formula
To calculate the distinct count and percentage in a single row, we’ll use the following DAX formula:
Distinct Customer Count and Percentage =
VAR TotalSales = SUM(Sales[Sales Amount])
VAR CustomerSales = SUMX(
SUMMARIZE(
Sales,
Sales[Customer],
"SalesAmount", SUM(Sales[Sales Amount])
),
[SalesAmount]
)
VAR DistinctCustomers = DISTINCTCOUNT(Sales[Customer])
VAR CustomerPercentage = DIVIDE(CustomerSales, TotalSales)
RETURN
ROUND(DistinctCustomers, 0) & " customers (" & FORMAT(CustomerPercentage, "0.00%") & ")"
Let’s break down the formula step by step:
Variables and Calculations
TotalSales: Calculates the total sales amount using theSUMfunction.CustomerSales: Calculates the total sales amount for each customer using theSUMXandSUMMARIZEfunctions.DistinctCustomers: Calculates the distinct count of customers using theDISTINCTCOUNTfunction.CustomerPercentage: Calculates the percentage of total sales for each customer using theDIVIDEfunction.
Formatting the Output
The final step is to format the output using the & operator to concatenate the distinct count and percentage into a single string. The ROUND function is used to remove decimal places from the distinct count, and the FORMAT function is used to format the percentage with two decimal places.
Step 3: Adding the Measure to the Report
Once you’ve created the DAX formula, add it as a new measure to your report:
- Go to the Modeling tab in Power BI.
- Click on “New Measure” and enter the formula.
- Give the measure a name, such as “Distinct Customer Count and Percentage”.
- Click “OK” to add the measure to your report.
Visualizing the Results
To visualize the results, add a table to your report and drag the “Distinct Customer Count and Percentage” measure to the “Values” area:
| Customer | Distinct Customer Count and Percentage |
|---|---|
| John Smith | 1 customer (40.00%) |
| Jane Doe | 1 customer (20.00%) |
| All Customers | 2 customers (100.00%) |
Voilà! You’ve successfully calculated the distinct count and percentage in a single row using Power BI DAX. This new measure provides a concise and meaningful summary of your data, empowering you to make more informed decisions.
Conclusion
In this article, we’ve demonstrated how to calculate distinct count and percentage in a single row using Power BI DAX. By mastering this technique, you’ll be able to create more sophisticated and intuitive dashboards that provide deeper insights into your data. Remember to experiment with different DAX formulas and measures to unlock the full potential of Power BI.
If you’re ready to take your data analysis to the next level, explore more advanced DAX techniques, such as:
- Calculating running totals and averages
- Creating conditional formatting rules
- Building iterative calculations
The world of Power BI DAX is vast and exciting, and with practice and patience, you’ll become a master of data analysis.
Happy analyzing!
Frequently Asked Question
Get ready to master the art of calculating distinct counts and percentages in a single row using Power BI DAX!
Q1: How do I calculate distinct counts in Power BI using DAX?
You can use the `DISTINCTCOUNT` function in Power BI DAX to calculate the number of unique values in a column. For example, `Distinct Count of Customers = DISTINCTCOUNT(‘Table'[Customer])`. This will give you the number of unique customers in the table.
Q2: How do I calculate a percentage in Power BI using DAX?
You can use the `DIVIDE` function in Power BI DAX to calculate a percentage. For example, `Percentage of Sales = DIVIDE(SUM(‘Table'[Sales]), SUM(‘Table'[Total Sales]))`. This will give you the percentage of sales compared to the total sales.
Q3: How do I combine distinct count and percentage in a single measure in Power BI using DAX?
You can combine the `DISTINCTCOUNT` and `DIVIDE` functions to calculate distinct count and percentage in a single measure. For example, `Distinct Customers as Percentage of Total = DIVIDE(DISTINCTCOUNT(‘Table'[Customer]), COUNT(‘Table'[Customer]))`. This will give you the percentage of distinct customers compared to the total customers.
Q4: Can I use the `CALCULATE` function to calculate distinct count and percentage in Power BI using DAX?
Yes, you can use the `CALCULATE` function to calculate distinct count and percentage. For example, `Distinct Customers as Percentage of Total = CALCULATE(DIVIDE(DISTINCTCOUNT(‘Table'[Customer]), COUNT(‘Table'[Customer])), ALL(‘Table’))`. This will give you the percentage of distinct customers compared to the total customers.
Q5: How do I format the percentage result in Power BI using DAX?
You can use the `FORMAT` function to format the percentage result. For example, `FORMAT(Distinct Customers as Percentage of Total, “Percent”)`. This will display the result as a percentage with two decimal places.