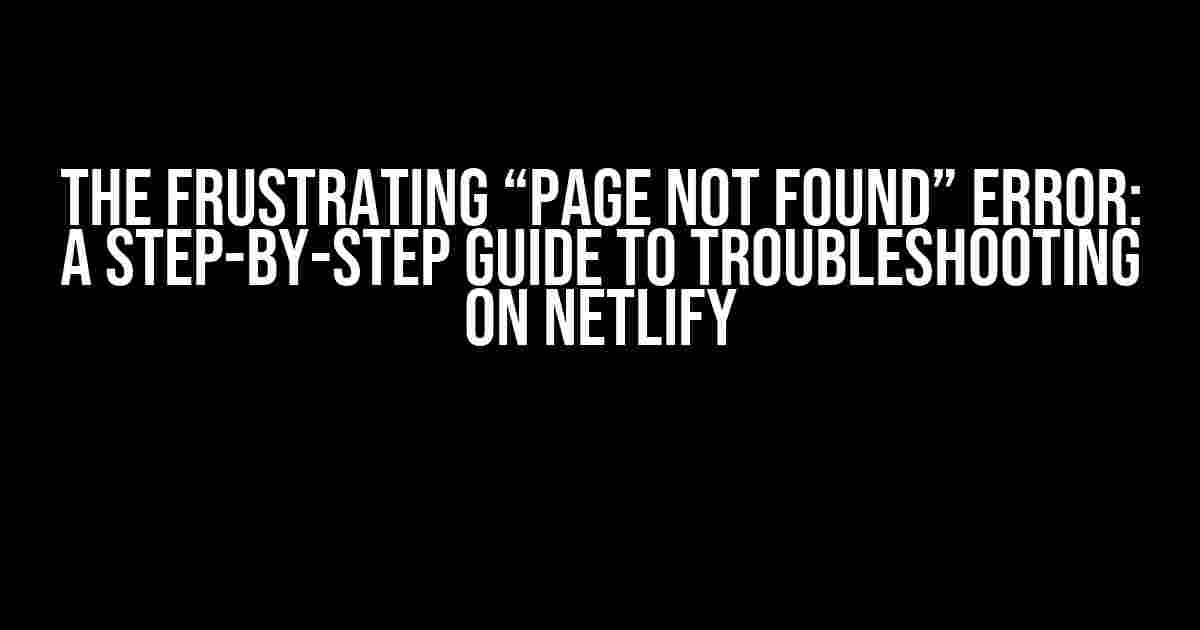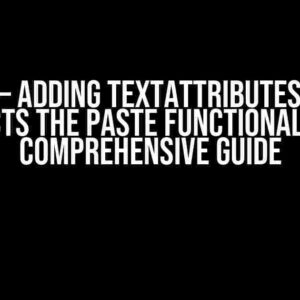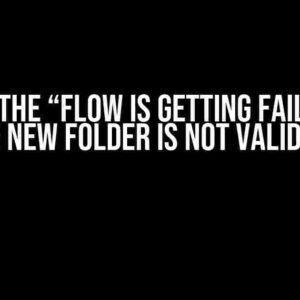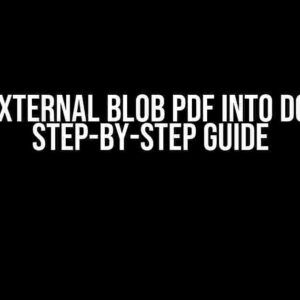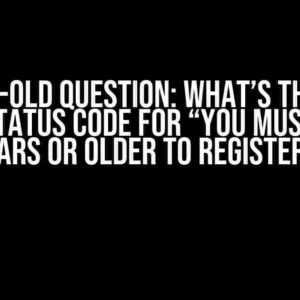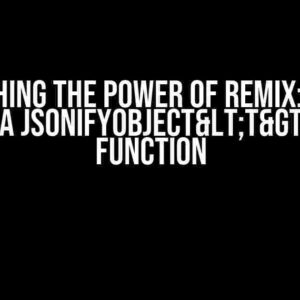Have you ever deployed a multipage site on Netlify, only to be greeted with the dreaded “Page Not Found” error when trying to access a specific page? Don’t worry, you’re not alone! This frustrating issue can be caused by a variety of factors, but fear not, dear developer, for we’re about to embark on a journey to troubleshoot and conquer this pesky problem once and for all.
Before We Begin: Understanding the Basics
Before we dive into the nitty-gritty of troubleshooting, let’s take a quick look at how Netlify handles multipage sites. When you deploy a site on Netlify, it uses a clever trick called “rewriting” to serve your site’s pages. Essentially, Netlify rewrites the URL of each page to match the file structure of your site. For example, if you have a page called “about.html” in your site’s root directory, Netlify will rewrite the URL to “/about”. Simple, right?
So, What’s Going Wrong?
When you encounter a “Page Not Found” error on a multipage site deployed on Netlify, it usually means that Netlify is unable to find the requested page. This can happen for a variety of reasons, including:
- Incorrect file structure or naming conventions
- Misconfigured Netlify settings
- Broken links or redirects
- Corrupted or missing files
In this article, we’ll explore each of these potential causes and provide step-by-step instructions to help you identify and fix the issue.
Step 1: Check Your File Structure and Naming Conventions
The first step in troubleshooting a “Page Not Found” error is to review your site’s file structure and naming conventions. Netlify uses a specific set of rules to determine how to rewrite URLs, so it’s essential to ensure that your files are named and organized correctly.
Here are some common mistakes to watch out for:
- Files or directories with spaces or special characters in their names
- Files or directories with uppercase letters (Netlify is case-sensitive)
- Files or directories with incorrect extensions (e.g., “.htm” instead of “.html”)
To fix these issues, simply rename or reorganize your files to conform to Netlify’s naming conventions. For example, if you have a file called “About Me.htm”, rename it to “about-me.html” and make sure it’s located in the correct directory.
Step 2: Verify Your Netlify Settings
Next, let’s take a look at your Netlify settings to ensure that they’re correctly configured. Log in to your Netlify account and navigate to the “Site settings” section.
Check the following settings:
- Make sure that the ” publishes to” setting is set to the correct directory (e.g., “public” or “dist”)
- Verify that the “index file” setting is set to the correct file (e.g., “index.html”)
- Check that the “404 page” setting is set to a valid file (e.g., “404.html”)
If you’ve made any changes to these settings, save them and try accessing the problematic page again.
Step 3: Investigate Broken Links and Redirects
Broken links and redirects can also cause “Page Not Found” errors on Netlify. To identify and fix these issues, you’ll need to review your site’s code and configuration files.
Here are some common culprits to watch out for:
- Broken internal links (e.g., “About us“)
- Incorrectly configured redirects (e.g., in your “_redirects” file)
- Missing or corrupted files referenced in your code (e.g., images or CSS files)
To fix broken internal links, review your site’s code and update any incorrect links. For example, if you have a link to “/about” but the correct URL is “/about-us”, update the link accordingly.
To troubleshoot redirects, review your “_redirects” file (if you have one) and ensure that the syntax is correct. For example:
https://example.com/about https://example.com/about-us 301
This redirect rule tells Netlify to redirect requests from “/about” to “/about-us” with a 301 status code.
Step 4: Check for Corrupted or Missing Files
Finally, let’s investigate the possibility of corrupted or missing files. This can happen when you upload your site to Netlify, or when you make changes to your code.
To identify corrupted or missing files, you can use Netlify’s built-in debugging tools. In your Netlify site settings, navigate to the “Deploys” section and click on the “Debug” button next to the affected deploy.
This will open a debugging console that shows you a detailed log of the deploy process. Look for any error messages or warnings related to file uploads or processing.
If you find any issues, try re-uploading the affected files or checking your code for errors.
Conclusion
Troubleshooting a “Page Not Found” error on a multipage site deployed on Netlify can be a frustrating experience, but by following these steps, you should be able to identify and fix the issue. Remember to:
- Check your file structure and naming conventions
- Verify your Netlify settings
- Investigate broken links and redirects
- Check for corrupted or missing files
By methodically working through these steps, you’ll be able to troubleshoot and fix the “Page Not Found” error, and get your site up and running smoothly on Netlify.
| Common Causes of “Page Not Found” Errors on Netlify | Troubleshooting Steps |
|---|---|
| Incorrect file structure or naming conventions | Review file structure and naming conventions, rename or reorganize files as needed |
| Misconfigured Netlify settings | Verify Netlify settings, update as needed |
| Broken links or redirects | Review code and configuration files, update broken links and redirects |
| Corrupted or missing files | Use Netlify’s debugging tools to identify and fix file issues |
Remember, troubleshooting a “Page Not Found” error on Netlify requires patience and persistence. By following these steps and using the right tools, you’ll be able to identify and fix the issue, and get your site up and running smoothly.
Happy troubleshooting!
Frequently Asked Question
If you’ve ever tried to access a multipage site deployed on Netlify, you might have encountered the frustrating “Page Not Found” error. Fear not, friend! We’ve got the solutions to get you back on track.
Why am I getting a “Page Not Found” error on my Netlify site?
This error usually occurs when Netlify can’t find the page you’re trying to access. It might be due to a misconfigured routing setup, a missing page, or even a typo in your URL. Double-check your site’s routing configuration and ensure that the page exists in your repository.
How do I troubleshoot the “Page Not Found” error on Netlify?
To troubleshoot the issue, try the following steps: 1) Verify that the page exists in your repository. 2) Check your site’s routing configuration to ensure it’s set up correctly. 3) Verify that your Netlify site is configured to serve the correct directory. 4) If you’re using a custom domain, ensure it’s properly configured. If none of these steps resolve the issue, try reaching out to Netlify’s support team for further assistance.
What are some common causes of the “Page Not Found” error on Netlify?
Some common causes of the “Page Not Found” error on Netlify include: 1) Misconfigured routing setup. 2) Missing or deleted pages. 3) Typos in URLs or file names. 4) Incorrectly configured custom domains. 5) Incomplete or corrupted site deployments. Identifying the root cause of the issue will help you resolve it more efficiently.
How do I configure Netlify to serve a custom 404 page?
To configure a custom 404 page on Netlify, create a new file named `404.html` in the root of your repository. This file will be served by Netlify when a “Page Not Found” error occurs. You can customize the file’s content to match your site’s branding and style.
What are some best practices to avoid “Page Not Found” errors on Netlify?
To avoid “Page Not Found” errors on Netlify, follow these best practices: 1) Use a consistent naming convention for your files and directories. 2) Verify the existence of pages before linking to them. 3) Use absolute URLs instead of relative ones. 4) Regularly test and validate your site’s routing configuration. 5) Keep your repository organized and up-to-date. By following these tips, you can reduce the likelihood of encountering “Page Not Found” errors on your Netlify site.