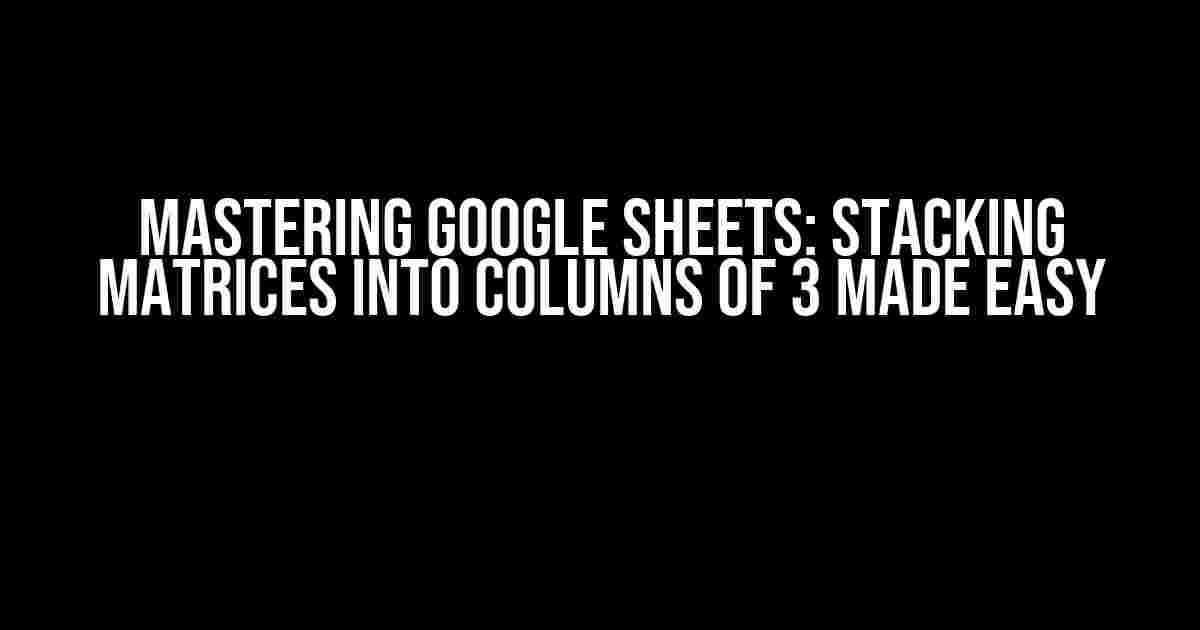Are you tired of dealing with messy matrices in Google Sheets? Do you struggle to organize your data in a way that makes sense? Well, worry no more! In this comprehensive guide, we’ll show you how to stack a matrix into columns of 3, making it easier to work with and analyze your data.
What is a Stacking Matrix?
A stacking matrix is a type of data arrangement where a single column of data is divided into multiple columns, each containing a subset of the original data. In the case of Google Sheets, stacking a matrix into columns of 3 means taking a single column of data and breaking it down into three separate columns, each containing a third of the original data.
Why Stack a Matrix into Columns of 3?
Stacking a matrix into columns of 3 has several advantages, including:
- Easier data analysis**: With your data organized into columns of 3, you can easily analyze and compare different sets of data.
- Improved data visualization**: Stacking your matrix into columns of 3 allows you to create visually appealing charts and graphs that are easier to understand.
- Increased efficiency**: By breaking down your data into smaller, more manageable chunks, you can work more efficiently and make fewer mistakes.
The Step-by-Step Guide to Stacking a Matrix into Columns of 3
Now that we’ve covered the basics, let’s dive into the step-by-step guide to stacking a matrix into columns of 3 in Google Sheets.
Step 1: Prepare Your Data
Before you can stack your matrix, you need to prepare your data. Make sure your data is in a single column, with each value separated by a comma or a newline character.
| Example Data |
|---|
| A, B, C, D, E, F, G, H, I |
Step 2: Use the TRANSPOSE Function
The TRANSPOSE function is a powerful tool in Google Sheets that allows you to rotate a range of cells by 90 degrees. In this case, we’ll use it to prepare our data for stacking.
=TRANSPOSE(SPLIT(A1,","))
This formula takes the data in cell A1, splits it into individual values using the SPLIT function, and then rotates the resulting range using the TRANSPOSE function.
| Result | ||
|---|---|---|
| A | B | C |
| D | E | F |
| G | H | I |
Step 3: Use the ARRAYFORMULA Function
The ARRAYFORMULA function is a game-changer when it comes to working with arrays in Google Sheets. In this case, we’ll use it to stack our matrix into columns of 3.
=ARRAYFORMULA(TRANSPOSE(SPLIT(A1,",")">{1,4,7}))
This formula takes the transposed range from Step 2 and uses the ARRAYFORMULA function to stack it into columns of 3, starting from the first value.
| Result | ||
|---|---|---|
| A | D | G |
| B | E | H |
| C | F | I |
Tips and Tricks
Here are some additional tips and tricks to help you master the art of stacking matrices into columns of 3 in Google Sheets:
- Use named ranges**: Instead of hard-coding the range into your formula, use named ranges to make your formulas more flexible and easier to maintain.
- Adjust the column offset**: If you want to start stacking your matrix from a different column, simply adjust the column offset in the ARRAYFORMULA function.
- Use conditional formatting**: Use conditional formatting to highlight specific patterns or trends in your data, such as outliers or anomalies.
Common Errors and Solutions
As with any complex formula, there are common errors and solutions to watch out for when stacking a matrix into columns of 3 in Google Sheets:
ERROR: #VALUE!
Solution: Make sure your data is in a single column, with each value separated by a comma or a newline character.
ERROR: #REF!
Solution: Check that your range references are correct and that you haven't exceeded the maximum range limit.
Conclusion
Stacking a matrix into columns of 3 in Google Sheets is a powerful technique that can help you organize and analyze your data more efficiently. By following the step-by-step guide and tips and tricks in this article, you’ll be well on your way to becoming a Google Sheets master.
Remember to experiment with different formulas and techniques to find what works best for your specific use case. And don’t be afraid to ask for help if you get stuck!
Additional Resources
Want to learn more about Google Sheets and data analysis? Check out these additional resources:
Happy spreadsheeting!
Frequently Asked Question
Get ready to unleash the power of Google Sheets! We’ve got the answers to your most burning questions about stacking a matrix into columns of 3.
How do I stack a matrix into columns of 3 in Google Sheets?
You can use the TRANSPOSE and ARRAY_RESIZE functions to achieve this! Simply enter the formula `=ARRAY_RESIZE(TRANSPOSE(A1:C), 3, CEILING(COUNT(A1:C)/3))` and voilà! Your matrix will be stacked into columns of 3.
What if I want to stack a matrix into columns of a different number, say 4?
Easy peasy! Just modify the `ARRAY_RESIZE` function to use the desired number of columns. For example, to stack into columns of 4, use `=ARRAY_RESIZE(TRANSPOSE(A1:C), 4, CEILING(COUNT(A1:C)/4))`. Boom!
Can I use this method for larger datasets?
Absolutely! The `TRANSPOSE` and `ARRAY_RESIZE` functions can handle large datasets with ease. Just be mindful of the performance and make sure your Google Sheets has enough processing power to handle the calculation.
How do I handle blank cells in my matrix?
Blank cells are no problem! The `TRANSPOSE` function will ignore blank cells, and the `ARRAY_RESIZE` function will fill the resulting array with blank cells if necessary. You can also use the `FILTER` function to remove blank cells before stacking the matrix, if needed.
Is there a way to automate the stacking process?
You bet! You can use Google Apps Script to automate the stacking process. Simply create a script that runs the formula for you, and schedule it to run at regular intervals. Voilà! Your matrix will be stacked into columns of 3 with ease.